Warp consists of a three-dimensional environment that may be navigated using the mouse or the keyboard. When Warp starts, the you should be presented with the following screen: In this case the object is a teapot viewed from above. This isn't obvious at first, so we need to change our point of view. The viewpoint can be changed by using the arrow buttons on the Console Bar. It is also possible to use the keypad to achieve the same effect. That said, you might prefer to use fixed movement axes. This means that the arrows on the Console will always move the camera along the axes of the Warp universe. If this sounds like a good idea then press 'r' to change into this fixed axis system. While this may not seem like a good idea at first, it becomes more useful later, so keep it in mind. Note that if you go inside the teapot you will see the teapot as a wireframe. This is because Warp tries to save computing time by not drawing the inside (or in some cases the back) of objects. Normally this isn't a problem, but if it ever does bother you, just press 'b'. This will force Warp to draw everything properly. The downside it that Warp may run slower. The wireframe inside of the teapot is shown below. It is also possible to rotate the camera by clicking and dragging with the left mouse button within the Main Window. This can be a little confusing but the blue grid beneath the object should allow you to keep your bearings. I recommend that whenever you want to move around the object, you should align the camera in the direction of the z-axis. This is shown by a red line on the Grid. At the end of the line there is a red '+' so you will know which direction the camera is facing. Camera rotation can also be done using the keyboard. The object orientation can also be changed. Clicking and hold the right mouse button. The blue grid will appear again. Then drag the mouse. The object will rotate about its centre point until you are happy with its orientation, as shown below. Alternatively, you can use the arrow keys to rotate the object to its desired position. Changing the view might be slow and jerky on slower computers. You might be able marginally improve performance by using the following options: A screen showing a wireframe teapot with no console is shown below. Now you can move about the camera, you are ready to do some experiments with special relativity! Changing the View
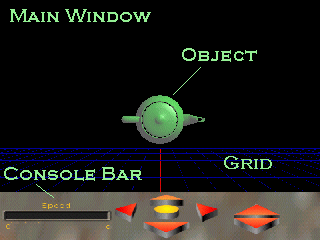



Thursday, December 31, 2009
RELATIVITY - II
Posted by indiakurry at 8:50 PM
Labels: Relativity
Subscribe to:
Post Comments (Atom)
0 comments:
Post a Comment